One of our best friends had just landed at JFK, and she was
in a … “can,” according to my wife’s text message. Oh, and our friend was also
in dire need of an “exception.”
Um, excuse me?
Of course, it turns out our pal was in a cab, not a
can, and she needed an Excedrin, not an exception.
So it goes with the iPhone’s sometimes helpful, sometimes
not-so-much “auto-correct” feature, which serves up suggestions for misspelled
words—or words it thinksyou’ve misspelled, anyway—as you type.
"So it goes with the iPhone’s sometimes helpful, sometimes not-so-much “auto-correct” feature, which serves up suggestions for misspelled words—or words it thinksyou’ve misspelled, anyway—as you type."
Sure, you can always tap the little word pop-up word bubble
to nix an inappropriate suggestion; more often than not, though, many of us end
up dashing off text messages that are far more … ah, interesting than
we’d originally intended.
Just to be clear, the iPhone isn’t the only smartphone with
an auto-correct feature—in fact, just about any cell phone worth its salt has
one.
Android phones, for example, typically display all your
auto-correct options in a handy bar just above the keyboard, while even the
cheapest “feature” phones will offer up suggestions while you’re
typing on a numeric keypad.
Related: 5 essential iPhone typing tips
But there’s something about the iPhone’s easy-to-miss word
bubbles that makes rapid-fire typists like me especially prone to sending out
some rather cryptic (or worse, embarrassing) text messages.
So, before I show you how to turn off auto-correct on your iPhone
or Android phone, I ask you: what’s your best iPhone (or Android) auto-correct
fail? What words or names will your iPhone relentlessly try to fix? Send ‘em
along (either in the comments below, or via email), and I’ll include the
best ones in a future post.
And now—how to turn off auto-correct, if you really want to…
For the iPhone:
From the home screen, tap Settings, General, Keyboard.
Tap the “On/Off” switch next to “Auto-Correction.”
While you’re at it, you can also turn off
auto-capitalization, as well as the iPhone’s spell checker; just tap the
appropriate on/off switches.
For Android:
Tap the Applications button, then launch the Settings app.
Tap “Language and keyboard,” and (depending on the make and
model of your phone) “Android keyboard.” You may also see some other types of
keyboards listed, including “Swype” or a custom keyboard by your phone
manufacturer. To find out which keyboard you’re using, see what’s listed under
“Select Input Method”; if you see, say, “Android keyboard” selected, go ahead
and choose the Android keyboard settings.
For those of you using Android keyboards, uncheck the box
next to “Auto-complete”; you can also clear out the checkboxes for “Quick
fixes” and “Show suggestions,” if you wish.
If you’re using a custom keyboard, look for an
“Auto-complete” or “XT9″ predictive-text option under its settings menu, and
turn them off.
Note: If you do go ahead and turn auto-complete off,
don’t be surprised if you miss its help after sending a few especially garbled
text messages.

















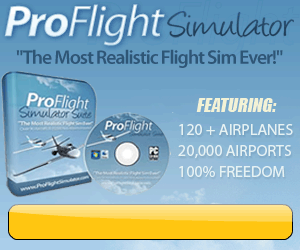
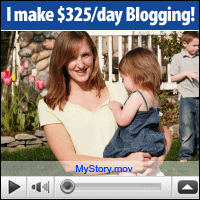
0 comments:
Post a Comment