Not everyone has the full use of their fingers, and that’s a
problem when it comes to such common iPhone “gestures” as pinching and swiping
the touchscreen.
The solution: the iPhone’s helpful “AssistiveTouch” feature,
which lets you create a custom menu of multitouch gestures that you can perform
with just a few taps, no pinching or swiping required. Indeed, once you’ve got
AssistiveTouch up and running, you can do just about anything on your iPhone
(or iPad, or iPod Touch) with a single fingertip, or even a stylus.
To turn on AssistiveTouch, go to the main iPhone home page
and tap Settings, General, and Accessibility. Scroll down to the bottom of the
page, tap the AssistiveTouch option, and tap the “On” switch at the top of the
following screen.
Once that’s done, you should see a translucent square in the
bottom corner of the display; tap it, and a menu with four icons—Gestures,
Favorites, Device, and Home—should appear.
Tap the “Device” icon, and you’ll see a series of six
options: Rotate Screen, Lock Screen, Volume Up, Volume Down, Shake, and Unmute.
Tap the Volume Up icon, for example, and you’ll crank the
iPhone’s volume up a notch, all without having to press the stubby (and
stubborn) aluminum button on the iPhone’s left edge.
Or, if you’re using an app that requires a shake of the
iPhone itself (like the iPhone’s optional “shake to undo” feature), you can tap
“Shake” in the AssistiveTouch menu rather than shaking the actual handset.
Next, we have “Gestures,” which lets you try two-, three-,
four-, and even five-finger gestures with just a single fingertip—handy for those
new iPad gestures that let you (for example) switch from one app to
another with a four-finger swipe.
Even better, though, is the option to create your own
gestures. Tap the “+” sign to “record” any gesture you want—say, a downward
swipe. Now, whenever you want to scroll up on a lengthy web page, just
call up the AssistiveTouch menu, tap “Favorites,” and then the icon for your
new “swipe down” gesture. Now tap the screen, and it’ll obediently scroll down
just as if you’d swiped it.
Last but not least is the “Home” icon, which does what it
says: it sends you straight to the iPhone’s home screen. You can also
double-tap the Home icon to reveal the iPhone’s multitasking bar at the bottom
of the page.







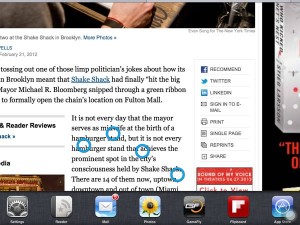










0 comments:
Post a Comment